還記得當初和主持人討論婚禮流程時,主持人要我先把想在婚禮播放的影片都先傳給她,她看了我們婚禮播放的交往影片後,說這是她看過新人自己做的影片中做得很好的,甚至有婚禮企劃的水準,被降稱讚突然覺得製作影片一切的辛苦都好值得啊 (拭淚)。
我們結婚時沒有特別找婚禮企劃,很多東西都決定自己準備。D和我都不會使用專業的影片製作軟體,但很幸運地,Mac 裡有個內建的影片製作 App,而且是自己隨便摸索都可以輕鬆上手的,那就是 iMovie 影片剪輯軟體。
這是我當初使用的 iMovie 版本 – iMovie’09,現在出了新版,可能有比舊版多了不少功能,但我沒試過新版,只能介紹我當初如何使用 iMovie’09 製作影片的。
Step 1: 開新檔案 (New Project)
打開 iMoive 後,先開一個新檔案。
Step 2: 選取想使用的影片主題 (Theme)
點選「New Project」後會出現上圖畫面,可以選取想使用的影片主題,並鍵入 Project Name。
新的檔案開啓後,會出現上圖上方兩個黑色大方框,左側的大方框是影片的內容。
Step 3: 選取影片背景音樂
點選右側音樂符號的圖示,接著下方會出現電腦中有的音樂檔,選取想使用的音樂檔後,將該音樂檔拖移至左上方的黑框中 (如下圖)。
Step 4: 選取想置入影片的照片
點選右側相機符號的圖示,接著下方會出現電腦中有的照片檔,選取想使用的照片檔後,將該照片檔拖移至左上方的黑框中,一次可以選取多張照片 (如下圖)。
Step 5: 選取想使用之地圖圖示 (Optional)
如果想要在影片中標示城市,或顯示 travel 到其他城市,可點選右側地球符號的圖示,接著下方會出現可以選擇的地圖樣式,選取想使用的地圖樣式後,將該樣式拖移至左上方的黑框中想插入地圖的位置。
在插入的地圖圖示上快速點兩下滑鼠左鍵,可以填入地點資訊。如果是單一地點,沒有 travel 至其他城市,則出發地和目的地填入相同城市即可。
Step 6: 選取想置入圖片的標題文字
點選右側文字符號的圖示,接著下方會出現可以選擇的標題顯示樣式,選取想使用的標題顯示樣式後,將該樣式拖移至左上方的黑框中欲插入文字的照片上。
點選照片上那個藍色小方框,即可於右側大方框內鍵入標題文字。
Step 7: 選取想使用之連結樣式 (Optional)
如果想要更改照片與照片中的連結樣式,可點選右側連結符號的圖示,接著下方會出現可以選擇的連結樣式,選取想使用的連結樣式後,將該樣式拖移至左上方的黑框中想更改連結樣式的位置。
Step 8: 選取想使用空白頁面 (Optional)
如果想要在影片中新增空白頁面,可點選右側地圖符號的圖示,接著下方會出現可以選擇的空白頁面樣式,選取想使用的空白頁面樣式後,將該樣式拖移至左上方的黑框中想插入空白頁面的位置。頁面中想置入文字,則重複 Step 6 之步驟即可。
Step 9: 匯出影片
影片製作完成後,可以先把滑鼠移至 (畫面會出現一條紅色直線) 左側大方框第一張圖示前,接著按鍵盤上的空白鍵 (space),即可預覽影片。確定影片不需要再修改後,點選匯出 (Export Movie)。
執行 Step 9 後會出現上圖畫面,可以選取想儲存的影片大小,並鍵入影片名稱,接著再按下匯出 (Export),影片就完成啦!
除了上方這一點點複雜的交往影片,婚紗照輪播影片製作更是簡單,直接把音樂檔和照片檔都丟進左側大方框就大功告成了。因為D和我都算是我們朋友中早結婚的,婚禮過後很多要準備結婚朋友都在詢問影片如何製作,希望這好用又簡單的影片製作可以讓更多人受惠,大家都可以輕鬆製作屬於自己的婚禮影片❤。
影片製作工具:Mac, iMovie’09。
– Irene
March 2014
註: 本部落格文章為個人心得分享,僅供參考,請自行核實相關資訊之真實性。
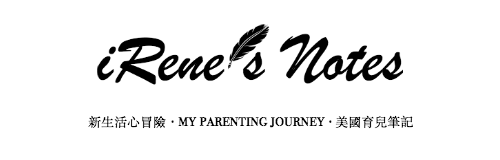



















No Comments